Download Bootice - Edit your computer's MBR and PBR settings with various built-in tools such as a partition manager, UEFI editor, BCD configurator, and more. Download.com Staff Feb 27, 2009 This handy application manages your master boot record (MBR), but the interface and program complexity render it appropriate for advanced users only. Apr 28, 2020 That being the case, we've compiled a list of the best free partition software for Windows and Linux to help you manage your hard disk partitions effectively in 2020. Best Free Partition Management Software in 2020 1. EaseUS Partition Master. EaseUS is one of the very best free partition software in the market today. It gives a host of.
A useful CD that boots using Linux. Contains mostly open source, free software utilities. These can be used to fix your hard drive and repair many system problems. HDHacker is a free program that was created in order to save and restore the Master Boot Record (MBR) of a hard drive and editing the Boot Sector from a logical drive. It's useful for preparing your system to run other operating systems such as Linux.
-->Applies to
- Windows 10
MBR2GPT.EXE converts a disk from the Master Boot Record (MBR) to the GUID Partition Table (GPT) partition style without modifying or deleting data on the disk. The tool is designed to be run from a Windows Preinstallation Environment (Windows PE) command prompt, but can also be run from the full Windows 10 operating system (OS) by using the /allowFullOS option.
MBR2GPT.EXE is located in the WindowsSystem32 directory on a computer running Windows 10 version 1703 (also known as the Creator's Update) or later.The tool is available in both the full OS environment and Windows PE. To use this tool in a deployment task sequence with Configuration Manager or Microsoft Deployment Toolkit (MDT), you must first update the Windows PE image (winpe.wim, boot.wim) with the Windows ADK 1703, or a later version.
See the following video for a detailed description and demonstration of MBR2GPT.
You can use MBR2GPT to:
- Convert any attached MBR-formatted system disk to the GPT partition format. You cannot use the tool to convert non-system disks from MBR to GPT.
- Convert an MBR disk with BitLocker-encrypted volumes as long as protection has been suspended. To resume BitLocker after conversion, you will need to delete the existing protectors and recreate them.
- Convert operating system disks that have earlier versions of Windows 10 installed, such as versions 1507, 1511, and 1607. However, you must run the tool while booted into Windows 10 version 1703 or later, and perform an offline conversion.
- Convert an operating system disk from MBR to GPT using Configuration Manager or MDT provided that your task sequence uses Windows PE version 1703 or later.
Offline conversion of system disks with earlier versions of Windows installed, such as Windows 7, 8, or 8.1 are not officially supported. The recommended method to convert these disks is to upgrade the operating system to Windows 10 first, then perform the MBR to GPT conversion.
Important
After the disk has been converted to GPT partition style, the firmware must be reconfigured to boot in UEFI mode.
Make sure that your device supports UEFI before attempting to convert the disk.
Disk Prerequisites
Before any change to the disk is made, MBR2GPT validates the layout and geometry of the selected disk to ensure that:
- The disk is currently using MBR
- There is enough space not occupied by partitions to store the primary and secondary GPTs:
- 16KB + 2 sectors at the front of the disk
- 16KB + 1 sector at the end of the disk
- There are at most 3 primary partitions in the MBR partition table
- One of the partitions is set as active and is the system partition
- The disk does not have any extended/logical partition
- The BCD store on the system partition contains a default OS entry pointing to an OS partition
- The volume IDs can be retrieved for each volume which has a drive letter assigned
- All partitions on the disk are of MBR types recognized by Windows or has a mapping specified using the /map command-line option
If any of these checks fails, the conversion will not proceed and an error will be returned.
Syntax
| MBR2GPT /validate|convert [/disk:] [/logs:] [/map:=] [/allowFullOS] |
Options
| Option | Description |
|---|---|
| /validate | Instructs MBR2GPT.exe to perform only the disk validation steps and report whether the disk is eligible for conversion. |
| /convert | Instructs MBR2GPT.exe to perform the disk validation and to proceed with the conversion if all validation tests pass. |
| /disk: | Specifies the disk number of the disk to be converted to GPT. If not specified, the system disk is used. The mechanism used is the same as that used by the diskpart.exe tool SELECT DISK SYSTEM command. |
| /logs: | Specifies the directory where MBR2GPT.exe logs should be written. If not specified, %windir% is used. If specified, the directory must already exist, it will not be automatically created or overwritten. |
| /map:= | Specifies additional partition type mappings between MBR and GPT. The MBR partition number is specified in decimal notation, not hexadecimal. The GPT GUID can contain brackets, for example: /map:42={af9b60a0-1431-4f62-bc68-3311714a69ad}. Multiple /map options can be specified if multiple mappings are required. |
| /allowFullOS | By default, MBR2GPT.exe is blocked unless it is run from Windows PE. This option overrides this block and enables disk conversion while running in the full Windows environment. Note: Since the existing MBR system partition is in use while running the full Windows environment, it cannot be reused. In this case, a new ESP is created by shrinking the OS partition. |
Examples
Validation example
In the following example, disk 0 is validated for conversion. Errors and warnings are logged to the default location, %windir%.
Conversion example
In the following example:
download free, software Program To Edit The Mbr Free
- Using DiskPart, the current disk partition layout is displayed prior to conversion - three partitions are present on the MBR disk (disk 0): a system reserved partition, a Windows partition, and a recovery partition. A DVD-ROM is also present as volume 0.
- The OS volume is selected, partitions are listed, and partition details are displayed for the OS partition. The MBR partition type is 07 corresponding to the installable file system (IFS) type.
- The MBR2GPT tool is used to convert disk 0.
- The DiskPart tool displays that disk 0 is now using the GPT format.
- The new disk layout is displayed - four partitions are present on the GPT disk: three are identical to the previous partitions and one is the new EFI system partition (volume 3).
- The OS volume is selected again, and detail displays that it has been converted to the GPT partition type of ebd0a0a2-b9e5-4433-87c0-68b6b72699c7 corresponding to the PARTITION_BASIC_DATA_GUID type.
As noted in the output from the MBR2GPT tool, you must make changes to the computer firmware so that the new EFI system partition will boot properly.
Specifications
Disk conversion workflow
The following steps illustrate high-level phases of the MBR-to-GPT conversion process:
- Disk validation is performed.
- The disk is repartitioned to create an EFI system partition (ESP) if one does not already exist.
- UEFI boot files are installed to the ESP.
- GPT metadata and layout information is applied.
- The boot configuration data (BCD) store is updated.
- Drive letter assignments are restored.
Creating an EFI system partition
For Windows to remain bootable after the conversion, an EFI system partition (ESP) must be in place. MBR2GPT creates the ESP using the following rules:
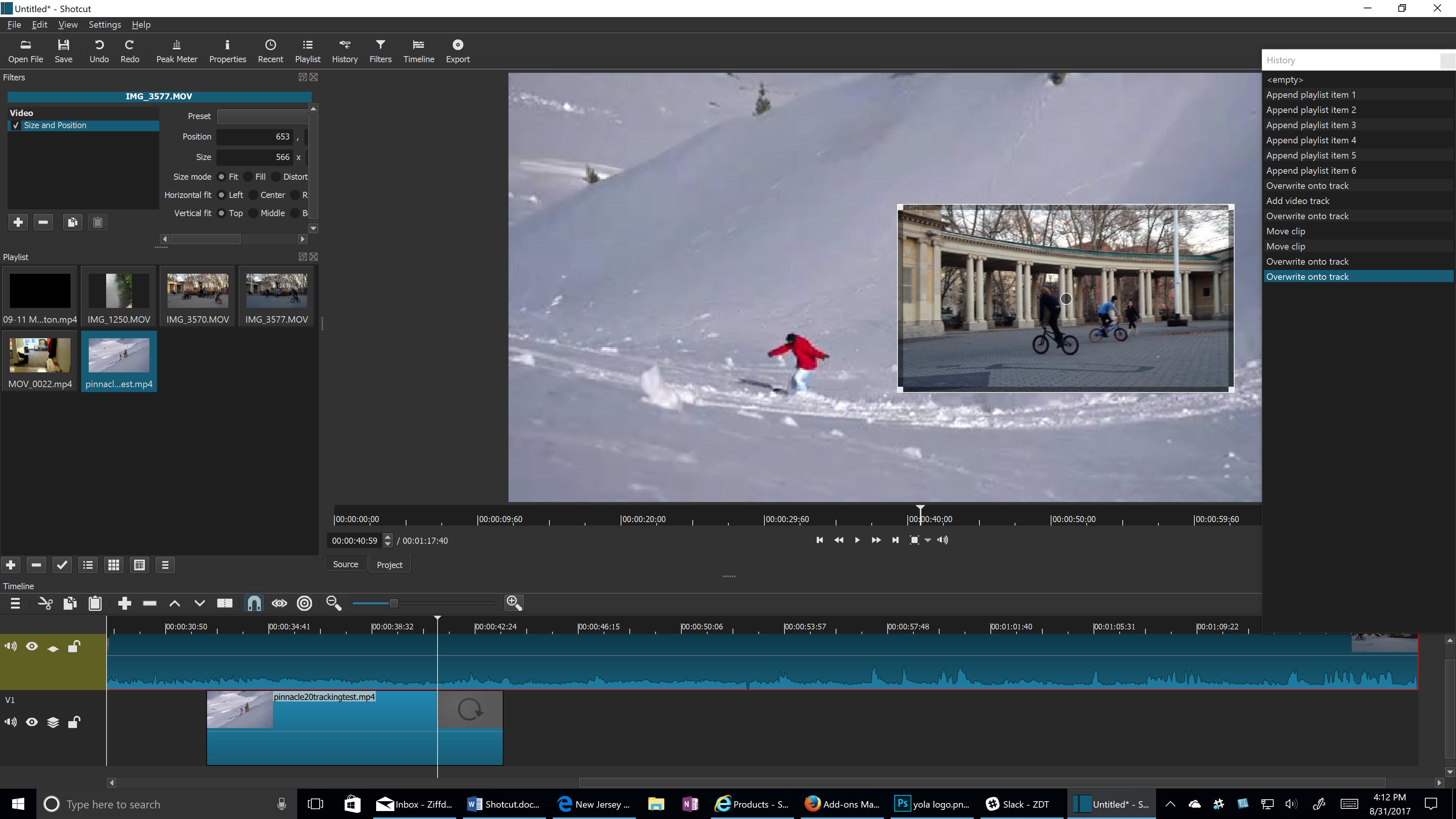
- The existing MBR system partition is reused if it meets these requirements:
a. It is not also the OS or Windows Recovery Environment partition.
b. It is at least 100MB (or 260MB for 4K sector size disks) in size.
c. It is less than or equal to 1GB in size. This is a safety precaution to ensure it is not a data partition.
d. The conversion is not being performed from the full OS. In this case, the existing MBR system partition is in use and cannot be repurposed. - If the existing MBR system partition cannot be reused, a new ESP is created by shrinking the OS partition. This new partition has a size of 100MB (or 260MB for 4K sector size disks) and is formatted FAT32.
If the existing MBR system partition is not reused for the ESP, it is no longer used by the boot process after the conversion. Other partitions are not modified.
Important
If the existing MBR system partition is not reused for the ESP, it might be assigned a drive letter. If you do not wish to use this small partition, you must manually hide the drive letter.
Partition type mapping and partition attributes
Since GPT partitions use a different set of type IDs than MBR partitions, each partition on the converted disk must be assigned a new type ID. The partition type mapping follows these rules:
- The ESP is always set to partition type PARTITION_SYSTEM_GUID (c12a7328-f81f-11d2-ba4b-00a0c93ec93b).
- If an MBR partition is of a type that matches one of the entries specified in the /map switch, the specified GPT partition type ID is used.
- If the MBR partition is of type 0x27, the partition is converted to a GPT partition of type PARTITION_MSFT_RECOVERY_GUID (de94bba4-06d1-4d40-a16a-bfd50179d6ac).
- All other MBR partitions recognized by Windows are converted to GPT partitions of type PARTITION_BASIC_DATA_GUID (ebd0a0a2-b9e5-4433-87c0-68b6b72699c7).
In addition to applying the correct partition types, partitions of type PARTITION_MSFT_RECOVERY_GUID also have the following GPT attributes set:
- GPT_ATTRIBUTE_PLATFORM_REQUIRED (0x0000000000000001)
- GPT_BASIC_DATA_ATTRIBUTE_NO_DRIVE_LETTER (0x8000000000000000)
For more information about partition types, see:
Persisting drive letter assignments
The conversion tool will attempt to remap all drive letter assignment information contained in the registry that correspond to the volumes of the converted disk. If a drive letter assignment cannot be restored, an error will be displayed at the console and in the log, so that you can manually perform the correct assignment of the drive letter. Important: this code runs after the layout conversion has taken place, so the operation cannot be undone at this stage.
The conversion tool will obtain volume unique ID data before and after the layout conversion, organizing this information into a lookup table. It will then iterate through all the entries in HKLMSYSTEMMountedDevices, and for each entry do the following:
- Check if the unique ID corresponds to any of the unique IDs for any of the volumes that are part of the converted disk.
- If found, set the value to be the new unique ID, obtained after the layout conversion.
- If the new unique ID cannot be set and the value name starts with DosDevices, issue a console and log warning about the need for manual intervention in properly restoring the drive letter assignment.
Troubleshooting
The tool will display status information in its output. Both validation and conversion are clear if any errors are encountered. For example, if one or more partitions do not translate properly, this is displayed and the conversion not performed. To view more detail about any errors that are encountered, see the associated log files.
Logs
Four log files are created by the MBR2GPT tool:
- diagerr.xml
- diagwrn.xml
- setupact.log
- setuperr.log
These files contain errors and warnings encountered during disk validation and conversion. Information in these files can be helpful in diagnosing problems with the tool. The setupact.log and setuperr.log files will have the most detailed information about disk layouts, processes, and other information pertaining to disk validation and conversion. Note: The setupact*.log files are different than the Windows Setup files that are found in the %Windir%Panther directory.
The default location for all these log files in Windows PE is %windir%.
Interactive help
To view a list of options available when using the tool, type mbr2gpt /?
The following text is displayed:
Return codes
MBR2GPT has the following associated return codes:
| Return code | Description |
|---|---|
| 0 | Conversion completed successfully. |
| 1 | Conversion was canceled by the user. |
| 2 | Conversion failed due to an internal error. |
| 3 | Conversion failed due to an initialization error. |
| 4 | Conversion failed due to invalid command-line parameters. |
| 5 | Conversion failed due to error reading the geometry and layout of the selected disk. |
| 6 | Conversion failed because one or more volumes on the disk is encrypted. |
| 7 | Conversion failed because the geometry and layout of the selected disk do not meet requirements. |
| 8 | Conversion failed due to error while creating the EFI system partition. |
| 9 | Conversion failed due to error installing boot files. |
| 10 | Conversion failed due to error while applying GPT layout. |
| 100 | Conversion to GPT layout succeeded, but some boot configuration data entries could not be restored. |
Determining the partition type
You can type the following command at a Windows PowerShell prompt to display the disk number and partition type. Example output is also shown:
You can also view the partition type of a disk by opening the Disk Management tool, right-clicking the disk number, clicking Properties, and then clicking the Volumes tab. See the following example:
If Windows PowerShell and Disk Management are not available, such as when you are using Windows PE, you can determine the partition type at a command prompt with the DiskPart tool. To determine the partition style from a command line, type diskpart and then type list disk. See the following example:
In this example, Disk 0 is formatted with the MBR partition style, and Disk 1 is formatted using GPT.
Known issue
MBR2GPT.exe cannot run in Windows PE
When you start a Windows 10, version 1903-based computer in the Windows Preinstallation Environment (Windows PE), you encounter the following issues:
Issue 1 When you run the MBR2GPT.exe command, the process exits without converting the drive.
Issue 2 When you manually run the MBR2GPT.exe command in a Command Prompt window, there is no output from the tool.
Issue 3 When MBR2GPT.exe runs inside an imaging process such as a Microsoft Endpoint Manager task sequence, an MDT task sequence, or by using a script, you receive the following exit code: 0xC0000135/3221225781.
Cause
This issue occurs because in Windows 10, version 1903 and later versions, MBR2GPT.exe requires access to the ReAgent.dll file. However, this dll file and its associated libraries are currently not included in the Windows PE boot image for Windows 10, version 1903 and later.
Workaround
To fix this issue, mount the Windows PE image (WIM), copy the missing file from the Windows 10, version 1903 Assessment and Development Kit (ADK) source, and then commit the changes to the WIM. To do this, follow these steps:
Mount the Windows PE WIM to a path (for example, C:WinPE_Mount). For more information about how to mount WIM files, see Mount an image.
Copy the ReAgent files and the ReAgent localization files from the Window 10, version 1903 ADK source folder to the mounted WIM.
For example, if the ADK is installed to the default location of C:Program Files (x86)Windows Kits10 and the Windows PE image is mounted to C:WinPE_Mount, run the following commands from an elevated Command Prompt window:
Note
You can access the ReAgent files if you have installed the User State Migration Tool (USMT) as a feature while installing Windows Assessment and Deployment Kit.
Command 1:
This command copies three files:
- ReAgent.admx
- ReAgent.dll
- ReAgent.xml
Command 2:
This command copies two files:
- ReAgent.adml
- ReAgent.dll.mui
Note
If you aren't using an English version of Windows, replace 'En-Us' in the path with the appropriate string that represents the system language.
After you copy all the files, commit the changes and unmount the Windows PE WIM. MBR2GPT.exe now functions as expected in Windows PE. For information about how to unmount WIM files while committing changes, see Unmounting an image.
Related topics
Windows 10 Enterprise system requirements
Windows 10 Specifications
Windows 10 IT pro forums
The Master Boot Record (MBR) is quite possibly the most important piece of data stored on you hard drives or USB flash drives. For those that aren't exactly sure what the MBR is, it's basically a small dedicated section of the drive which holds vital information about the disc including its boot information and the layout of all the partitions stored. The MBR area itself is tiny being only a 512 byte sector and is the very first piece of information held right at the beginning of the disc.
If your Master Boot Record becomes corrupted through drive errors or malware etc, it could stop you booting your operating system and in the worst case, cause all the partitions on the drive to be lost because the drive doesn't have the correct information to identify them. If your system has a standard disc layout, it's always possible to write a new standard MBR using the Windows XP Recovery Console and the FixMBR command. Or you can use a Windows 7 install disc and select the 'Repair your computer' -> Command Prompt option with the Bootrec /fixmbr command which also works on Vista and Windows 8 from the Windows 7 disc.
As the Master Boot Record is such a vital part of your system, it makes sense to have a backup of it just in case the worst happens. And being only 512 bytes in size means it takes up no room at all and can be stored anywhere. This could save hours of frustration trying to recover your files from damaged partitions. So here are 8 free tools that can help you to easily backup and restore your system's Master Boot Record (MBR) for some extra piece of mind.
1. MBRWizardMBRwizard is quite a powerful utility and can be helpful in dealing with all sorts of MBR related problems. It was originally designed to repair the damage left on occasion by disk imaging applications such as Symantec Ghost and Acronis True Image, but has matured into a program to repair all sorts of MBR related issues. It also supports GUID Partition Tables, removable media and VMware disks. Backing up and restoring an MBR is easy with the Save and Restore commands with optional use of Vol/Disk.
The odd thing is MBR Wizard's online documentation doesn't list the proper commands for saving or restoring the MBR in newer versions of the tool. It was:
MBRWiz /Save=C:MyMBR.Dat
but now it's:
MBRWiz /Save=MBR /Filename=C:MyMBR.Dat
The same command change is present with MBR restoration. As a result of this change, some of the old MBR Wizard GUI frontend tools (MBRWhisky/Ultimate MBRGUI) won't work if you update the MBRWiz.exe they come with. The MBRwizard command line version is freeware, and there's also a shareware version with its own frontend, which might explain the command change, to make the old freeware frontends useless!??
Download MBRWizard!
2. BOOTICE
BOOTICE is more of a general boot sector/MBR editing tool because it has a lot more useful options for advanced users and is quite a powerful tool. There are extra features such as a Grub4DOS menu editor, disk and sector wiping tool, visual BCD editor for NT 6.x systems, edit the MBR/boot sector of IMG, IMG, VHD, VHDX and VMDK images, a partition manager and a disk sector editor. The options to backup and restore the Master Boot Record or the Partition Boot Record (PBR) are via the Process buttons on the Physical Disk tab and you can also install a boot loader from a variety of different choices such as Plop, Grub4DOS, NT 5.x/6.x and BOOTMGR or NTLDR. The 1st sector or as many as you wish can simply be backed up to a file ready to restore later on. As well as the portable GUI, BOOTICE has extensive options available from its command line.
Download BOOTICE
3. MBRtool
MBRtool is a utility that runs in DOS and is designed to backup, restore and verify your hard disk's Master Boot Record. In addition it can also edit or wipe the partition table and blank or remove the boot code. MBRTool will support the first 4 hard drives present in the system. The program comes with its own bootable media builder where you can write an image to floppy, burn it to a CD or extract the MBRTool executable to be used on the command line or in scripts. Backing up and restoring is menu driven and easy to operate if you enter no arguments or double click the EXE while the more manual commands can be used like any other command line tool.
Download MBRtool
4. HDHacker
HDHacker is a much more user friendly tool with the Windows GUI making it very easy to backup and restore the MBR with a few clicks. It's able to backup and restore the Maser Boot Record to the physical drive, the boot sector from a logical drive or a specified number of sectors up to a maximum of 16. They can be saved to a file or loaded back in and written to just about any type of drive. Although it will probably look like a mixed up mess in the viewing pane to most people, others may be able to trace problems or even possible boot sector viruses from the information.
Download HDHacker
12Next › View AllYou might also like:
5 Tools to Backup and Restore your Windows Drivers4 Free Tools to Quickly Restore Windows on Reboot7 Portable Tools to Make a Full Image Backup of USB DrivesEASEUS Todo Backup Free Disk Imaging Software (Norton Ghost Alternative)Create a Windows 7 System Image for Full Backup and RestorationI've got a pen drive in MBR format and wish to convert it back to NTFS. Please which of these softwares can do that for me? I don't care about the files in the drive so I don't mind formatting. All I Want is to make my pen drive Usable again. Thanks
Replyi rally like those softwares and i respect this website,you actually posted best sofwares ,thank you greats
ReplyI am running on Windows 7, every time I have to repair my MBR for a successfull boot. Is there anything which can permanantly repair my MBR please?
download free, software Program To Edit The Mbr
ReplySome weeks ago I downloaded Bootice without any problems, but some days ago my antivirus deleted it because I tried to unhide a partition, so the antivirus classified it as a suspicious malware operation and deleted it automatically. Unfortunately I didn't make a backup copy of the program, so I tried to download it again from the link given there, but the server (bbs.ipauly.com) gave me a '500 Internal Server Error'. I tried so many times but that server is still not working. Could you please help me and give me another link?
Thank you.
The link has been updated with an alternative download page.
ReplyOk, thanks very much, another time you suggested me a very good software. Keep this blog going.
ReplyIs it possible to copy all bootfile from a bootable usb with this? I need to make a pcmcia card bootable with fat16, dos and haven't found any tool having support for pcmcia in dosmode….
ReplyI did create a restore point just yesterday and also made a full files backup, but MBR was corrupted and when starting windows I only get the 'Dell Utility Boot Menu'.
Can I restore the MBR even if I don't have a saved MBR specifically?
Thanks – Don
You can try something like BootIce to create a new MBR although you should make sure you have a full backup of the system first, just in case…
ReplyCan someone tell me how to fix my Dell USB Portable HDD? I try to fix it with HDD Regenerator but it is said 'Master Boot Record of this hard drive is Damaged!'. It's probably because of my HDD fell (but still hang on the USB cable) and hit the other thing when still working on my notebook. Is it possible to fix my HDD now..?
I didn't understand a thing about this, and now I'm googling around hope I can fix my HDD if possible…
See my (pol098) response to the same question below; even the fiorst sentence is unfortunately still relevant: 'Probably too late for the asker of the question, but often a standard MBR is used …'. A good tool for manipulating the MBR is BOOTICE.
ReplyHi, so I know this is an old thread, but what if I don't have a backup of my MBR and it is now corrupt and showing as a RAW drive in windows. I dont want to lose the 2TB of data, any ideas. Thanks in advance
ReplyProbably too late for the asker of the question, but often a standard MBR is used, and there are several tools to create one. There are also tools that can help in the case of a non-standard MBR; they require a fair amount of experimenting. Unlike other disc corruption, you can try several possible MBRs without too much risk of damaging the data on the drive (which you can't get access to until you've sorted out the MBR). This reply should be moderately helpful despite not naming the tools (I haven't done this for a very long time); if you know that something can be done, it's not too hard to find out how.
Replyok, so if i save a copy of my mbr to c:mbr.dat and then my mbr gets corrupted , i won't be able to restore my copy of mbr from that location because all data on my drive will be inaccessible without a valid mbr? help, confused now…..i guess i'd better save it to a different drive
ReplyYes, of course you don't keep the copy of the MBR on the C: drive, we were just using that as an example location. It's like backing up your files or hard drive, you store it in another location so you can restore after a severe problem.
ReplyThere's always the possibility that you did something which damaged your MBR but did not wipe your backup off the drive.
Replythhhhhhhhhhhaaaaaaaaaaaaaaaaaaaaaaaankssssssssssss………………………
i made damage to a friends usb and i owed 3000 rs .u saved meeee.
Hi Raymond. Which if any of these tools will allow me to move a missing mbr from an older computer to a new computer? For instance, when running a specific program, the program will not continue because it says grldr.mbr is missing. Thanks for your response in advance.
ReplyThere's plenty of these tools mentioned on Hirens Boot CD, you can boot with that and restore a previously saved MBR to your drive.
Trying to use an MBR off another hard drive won't work because an MBR stores drive and partition data as well, so you'll screw up the whole partition.
Replydownload free, software Program To Edit The Mbr Gpt
Does the MBR change whenever files are modified on the drive? Just wondering if regular backups should be made.
Thanks.
ReplyNo, the MBR only changes when you're doing something like formatting the drive, creating/deleting partitions or installing Windows.
ReplyThanks for the list, just what I needed.
Good job mate!
Excellent stuff! I have used mbrwizard for years, and am very pleased with this little app, but it's always nice to keep up with the various technologies. Thanks for your willingness to test and share!
Replythis is a fantastic find! MBR definitely needs back up and your list offers a perfect solution.
wonderful post!
Replythis is great!! thanks
ReplyAmazing article as always, you rock Raymond.
ReplyMany thanks Raymond,
No matter how much we know – there are always things to learn. This sort of concise explanation is helpful and right on the button for the huge number of members who have little expertise or in-depth knowledge of the vaguaries of harware and software. Thank you from all of them.
Thanks for the article, just when I need it.
Replydownload free, software Program To Edit The Mbr Key
very useful tips.. when my MBR gone, i had to reformat my pc .. but now i didn't need to reformat … just restore the MBR.
Thank you.
Great. Thanks..
Reply